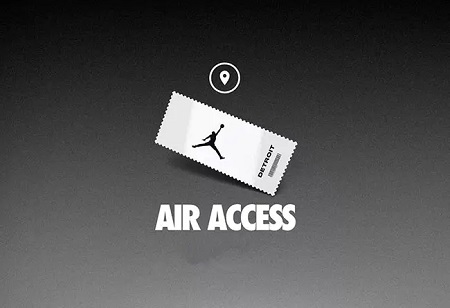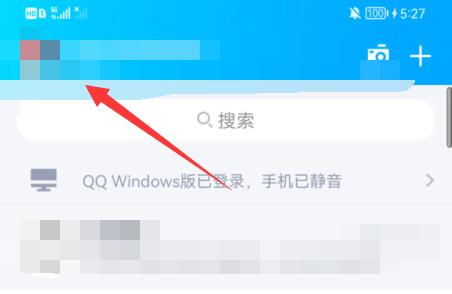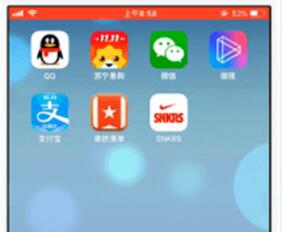本文主要目的在于让你的路由器能自动连接学校的校园网并且能发出WIFI让所有设备使用。要注意的是这篇作者呕心沥血写的超级傻瓜教程是主要针对中山大学东校区使用H3C客户端(例如iNode)连接校园网的同学。但是这篇文章稍作迁移可以应用到其它的学校网络,以及其它所有可以安装OpenWRT的路由器,只要你能动一下自己的小头和小手。
Step 0 : 为什么要这么做?
(注:这个教程理论上可以应用到其它能装上OpenWRT系统的路由器。)虽然电脑可以将校园网发WIFI供其它设备使用,但是这样始终不方便,要开机,要输入start hostednetwork等命令比较麻烦,不如一步到位直接买个便宜一点的路由器发WIFI好了,WR703N就是一个比较不错的选择。注意以下安装过程主要针对中山大学东校区使用H3C客户端(iNode)连接校园网的同学。
Step 1 : 下载OpenWRT针对WR703N的版本
先到http://wiki.openwrt.org/toh/tp-link/tl-wr703n#flashing官方页面下载squashfs-sysupgrade.bin(这个版本不带LuCi,一个图形界面管理路由器的程序,可以下载另外一个squashfs-factory.bin就是自带了)。下载完成后将其重命名为openwrt.bin(因为长的文件名可能会导致升级出错)
Step 2 : 为WR703N安装上OpenWRT
将WR703N接上电源之后,就会发出wifi了,发出的wifi名字应该是TP-LINK-xxxxxx之类的。连接后在浏览器访问“192.168.1.1”,输入默认密码“admin”,然后在左边找到“系统工具”->“软件升级”,点击“浏览”,找到刚才的openwrt.bin,然后确定,问是否确定升级点是就可以了。等待进度条读完。
Step 3 : 第一次连接到OpenWRT
这个时候进度条已经读完了,找一根网线连接你的WR703N和你的电脑,然后如果电脑的系统是 类Unix系统 (包括MAC OS X)在控制台中输入
telnet 192.168.1.1
如果是 Windows系统 ,那么就下载 putty 并运行,连接地址(Host Name(or IP address))填“192.168.1.1”,连接类型(Connection type:)是“Telnet”,端口(Port)填“22”,连接后,用户名输入“root”。
Step 4 : 设置以后连接到WR703N系统的密码
成功后就进入WR703N的控制台了,输入命令
passwd root
来修改WR703N的密码,记住这个密码需要具备一定的复杂性,如果你在修改过程中弹出类似“bad password”之类的字眼,证明修改失败,重新输入passwd root来修改吧。
Step 5 : 第一次安全连接到WR703N
修改成功后输入命令exit, 对于类Unix系统的用户 ,这个时候再用“telnet 192.168.1.1”就无法连接上去了,这个时候必须使用ssh登陆。运行这个命令
ssh root@192.168.1.1
很多人会忘记“root@”导致登陆失败。输入密码成功登陆显示欢迎界面。注意:以后你可能因为自己的误操作或者其它原因,会提示“Host key verification failed”之类的字眼,如果是使用类unix系统,那么久前往~/.ssh下,打开know_hosts文件,删除开头为192.168.1.1的那行,保存并退出然后重新ssh root@192.168.1.1即可。
对于 Windows系统用户 ,要连接只需要将连接类型从“Telnet”改为“SSH”就可以了。
Step 6 : 让WR703N发出WIFI
成功连接到WR703N后运行以下命令
cd /etc/config
,然后运行命令
vi wireless
。这里可能有人不知道vi这个编辑软件怎么用,这里先说最基本的知识,vi有两个常用模式,一个是普通模式(初始默认的模式),另外一个是编辑模式(就是可以像文本编辑器一样输入删除文字的)首先大家按“i”这个键进入输入(input)模式,像使用普通文本编辑器一样使用就可以了。有个地方新手要注意一下,在vi下按退格键虽然内容好像没有删除,实际已经删除了,你继续输入就可以了。将“option disabled 1”这行前面加一个"#"注释掉,然后将config wifi-iface那一栏以下的内容改为如下( 记得“option disabled 1”用“#”注释掉 ):
config wifi-iface
option device radio0
option network lan
option mode ap
option ssid 热点名称,自己写(例如“OWIFI”)
option encryption psk2
option key 热点密码,自己写(例如“1234abcd”),这个不是WR703N的密码不要搞错了
修改完后按下“Esc”键返回到vi的普通模式,然后输入以下内容
:wq
就是保存并退出。然后我们让设置生效,输入命令
reboot && exit
然后就可以看到 这个设备发出来的WIFI了,连接之 。连接好WIFI后, 把电脑和WR703N之间的网线拔掉 。
下面加了删除线的内容请直接跳过,有想问我怎么回事的可以直接回复问我。
Step 7 : 下载在WR703N上能连接校园网的sysuh3c客户端
接下来,下载编译好的sysuh3c客户端到你的电脑,地址是:https://github.com/zonyitoo/sysuh3c/raw/openwrt/sysuh3c_0.2-1_ar71xx.ipk 。下载后重命名为sysuh3c.ipk即可。
Step 8 : 把下载好的sysuh3c客户端放到WR703N上
我们要将下载好的sysuh3c.ipk放到WR703N的/tmp目录下,如果是 类Unix系统 ,则直接通过scp命令把下载好的这个文件复制到WR703N的/tmp中,命令是:
scp ~/Downloads/sysuh3c.ipk root@192.168.1.1:/tmp
输入密码后就传送成功了。
如果是 Windows系统 ,先下载 WinScp 这个软件,运行之(如果是压缩包记得解压缩后运行),文件协议(File protocol)选择“SCP”,主机名(Host name:)填写“192.168.1.1”,端口号(Port number:)填写“22”,用户名"User name:"填写“root”,密码“Password:”填写你们之前设定的WR703N的连接密码就可以了,然后点击“登陆”(Login),中途会弹出一条提示信息点击“否”(No)就可以了,然后如果弹出一条错误信息,点击“好”(OK)忽略之即可。然后你就可以看到左边是你的电脑上的文件,右边是WR703N的文件,在右边先双击第一个文件夹(名字是“..”),然后双击“/tmp”这个文件夹,然后在左边找到你的sysuh3c.ipk文件,把这个文件从左边拖到右边就可以了。然后在右下角找到“F10 Quit”类似字样的图标,点击退出(弹出的提示框点“OK”)就可以了。
Step 9 : 让WR703N安装sysuh3c客户端
接下来ssh到WR703N( 类Unix系统 直接ssh, Windows系统 用putty),然后就可以安装sysuh3c.ipk这个文件,命令如下:
cd /tmp
opkg install sysuh3c.ipk
安装完毕,已经成功一大半了。输入命令“sysuh3c --help”就可以看到操作提示了。例如-u后面是指定你的NetID,-p后面是指定你的密码,-d是让其在后台运行,-l是将当前已经登陆的NetID下线等,下面会大致讲怎么使用。
Step 10 : 为WR703N连上校园网作最后的准备
这个时候,我们编辑/etc/config下的network,输入命令
vi /etc/config/network
将"config interface 'lan'"下的“option ifname 'eth0'”这一行用"#"注释掉
并且在文件最末尾加上
config interface 'wan'
option ifname 'eth0'
option proto 'dhcp'
重启路由器
reboot && exit
Step 11 : 第一次让WR703N连接校园网,电脑连上WIFI后可以上网啦
重新ssh到WR703N( 类Unix系统 直接ssh, Windows系统 用putty),将WR703N与校园网接口用网线连接,然后输入以下命令尝试让WR703N连接校园网:
sysuh3c -u 你的账号 -p 密码
“你的账号”替换成你的NetID,“密码”替换成你NetID的密码。如果没有error字样, 并且你的电脑连接WR703N发出的WIFI后可以上网 ,那么就是成功了,如果没有成功可以回复问我,应该是有地方配置错了。
Step 12 : 让路由器在每次启动时自动连接校园网
然后我们就要设置路由器启动时自动连接校园网啦,先断开校园网输入命令
sysuh3c -l
然后编辑/etc下的rc.local文件
vi /etc/rc.local
在“exit 0”前面加上以下内容:
sysuh3c -u 你的账号 -p 密码 -d
然后保存并退出(先按“Esc”返回到Vi的普通模式,再输入“:wq”)。然后重启路由器
reboot && exit
路由器重新启动并且电脑连接上WIFI后,电脑应该就可以自动联网了。
Step 13 : 最后一小步,解决电脑连接WIFI后无法观看校园网的IPTV问题
最后,由于有人发现了无法连接中山大学的网络电视,所以编辑/etc/config下的dhcp文件,将“option rebind_protection 1”中的1改为0就可以了。或者不改也可以,以后要看中大网络电视,就直接在浏览器输入 172.20.2.2也可以。
————————————教程结束————————————
至此教程就全部结束了,如果有神马问题欢迎留言问我。另外……如果有人问《APUE代码注记》这篇博文为什么不更新了,是这样的,我发现代码按照文章开头的配置后基本都可以运行,也没有人反映哪一章节的代码有问题,加上最近在做毕业设计,所以就暂时更新得慢点了。