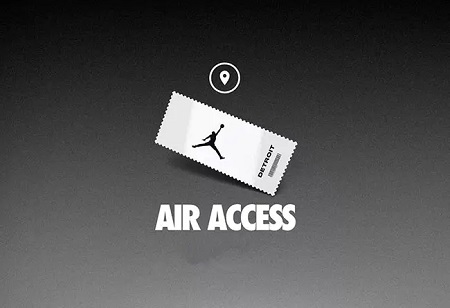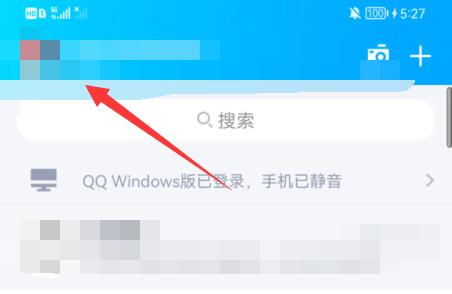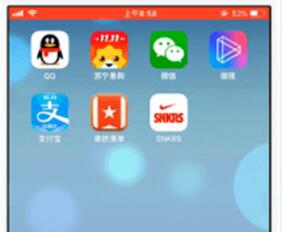然后在其中输入“ipconfig/all”,如下图所示

然后敲击回车就可以,看到电脑网卡的一些信息,这里面有有线网卡的,无线网卡的,楼主用的是无线网卡的,就以无线来说,敲击回车后再一系列的信息中找到无线网卡信息,如下图所示

这里就可以看到无线网卡对应的MAC地址,就是图中标明的物理地址,总共是12位的数字字母组合,两个一组,共六组,记下这个MAC地址,这个就是后面进行过滤所需要用到的。
(3)添加MAC地址到路由器的设备列表
然后回到路由刚刚的安全设置界面中,点击手工添加就会出现下面的弹窗

这个时候就将刚刚记录下的MAC地址写到图示的“MAC地址栏”。注意:这里输入的格式跟刚才看到的不一样,这里六组之间的连接符号用“:”刚刚看到的用的是“-”。然后在名称中输入一个名称,能够让你知道这是什么设备就行,如下图所示
然后点击确定就可以了,这个时候就可以看到设备列表中已经有了一个设备,能够看到你输入的名称,跟MAC地址,如下图所示
然后大功就要告成了,这个时候一定要进行仔细的确认,首先确认控制模式选择的是白名单模式,否则如果是黑名单模式,你点击保存生效后,你自己就上不了网了,其次一定要确认你电脑的MAC地址是正确的,不然虽然是白名单模式,如果MAC地址是错的,你点击生效后,只有这个错误的MAC地址能连上你的路由,其他所有的设备都连不上,当然你自己也连不上,所以这个地方一定要再三仔细,再三确认,确保无误。当然万一真弄错了也有解决方案,也是唯一的一个解决办法,那就是:将路由器进行重置,恢复出厂设置,而且只能通过按路由器USB接口旁边的那个小孔进行重置。
一切确认无误后点击“保存并生效”按钮就可以了,点击后路由会自动的进行重启,弹出如下弹框

(4)MAC地址过滤效果展示
下面就等待路由重启完成,重启完成后,重新连接你路由器创建的无线网络,连接成功后,然后打开浏览器输入miwifi.com再次进入路由mini的设置界面,如下图所示

这个时候你会发现,连接在路由器上的设备跟刚才不一样了(楼主就一个电脑,一个手机,从第一幅图中可以看到之前有两个设备),连接在路由器上的设备现在只有一个了,没错是这样的,只有电脑连接在路由上,手机已经被过滤掉了,也就是说现在如果不对路由再进行设置,只有你的电脑能连上路由器上网,其他一切的设备都连不上,即便他们知道你的密码也是没有用的。