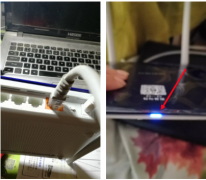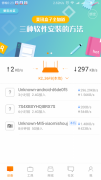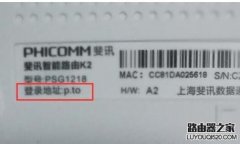斐讯PSG系列路由器如何设置呢?请参考下面的教程:
一、连接方法
1、首先使用一根网线连接路由器的LAN与电脑的网口(如您电脑目前有网线连接着,请先拔出掉),连线如图。

2、接通斐讯路由器电源(除路由连接电脑的网线其余的网线暂时先不要接)
3、接通路由器电源后检查路由器电源灯和接网线对应的路由器LAN口指示灯是否亮起。
二、检查电脑网络设置
1、在进路由器的配置界面前先检查电脑是否网络连接为自动获取,以免IP非同网段无法进入配置界面。(如确定已是自动获取则直接来到第三部分设置)

▲在电脑桌面右下角找到小电脑图标点击左键(Windows 8及以上系统为右键),选择网络和共享中心

▲点击左侧更改适配器设置

▲右键点击本地连接(Windows 8及以上系统为以太网)选择属性

▲双击Internet协议版本4(丁CP/IPv4 ),把IP和DNS全部选择自动获得,点击确定
三、进入路由器配置界面
打开浏览器,在地址栏中输入之前本地连接状态信息里的默认网关地址(默认:192.168.2.1),出现路由器登陆界面,输入默认登陆账号和密码均为“admin"。

▲打开浏览器,地址栏中输入,92.168.2.1进入到路由器的设置界面
用户名和密码默认均为admin
四、确认宽带的连接方式
确认您的网络连接方式,一般常见的分为二种。
第一种为:电脑之前上网需要点击宽带连接的的用户,请参照设置类型一。
第二种为:电脑无需任何操作,开机即可直接上网的用户,请参照设置类型二。
五、设置类型一

▲按照图片文字指示设置好宽带账号密码及无线名称以及无线密码
完成后点击保存此时路由器将会自动重启
注:5G无线为支持双频功能的型号所拥有

▲等待大约1分钟后,重新输入192.168.2.1进入到设置界面。展开左侧‘网络设置一一LAN设置’
把默认的,92.168.2.1改成192.168.7.1为了避免部分用户局域内同IP的设备造成冲突。
注:如果您确定自己的局域网内无其他同IP的网络设备即可跳过以上此步骤
六、设置类型二

▲按照图片文字指示选择自动获取及设置无线名称以及无线密码
完成后点击保存此时路由器将会自动重启
注:5G无线为支持双频功能的型号所拥有

▲等待大约1分钟后,重新输入192.168.2.1进入到设置界面。展开左侧‘网络设置一一LAN设置’
把默认的,92.168.2.1改成192.168.7.1为了避免部分用户局域内同IP的设备造成冲突。
注:如果您确定自己的局域网内无其他同IP的网络设备即可跳过以上此步骤
七、设置完毕后网线连接方法

▲电话线接入宽带用户连接方法

▲光纤入户光纤宽带用户连接方法

▲电话线接入宽带用户连接方法