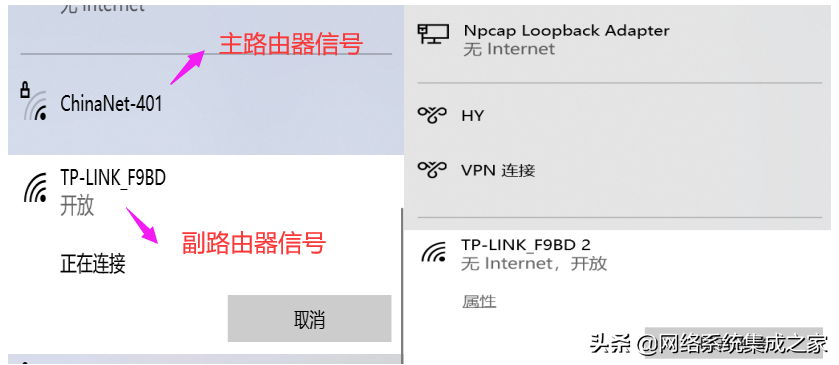步骤二、TL-WDR4310 B设置2.4GHz及5GHz频段基本信息及无线安全,并在5GHz频段开启WDS桥接前端A路由器。
1. 打开TL-WDR4310 B的设置页面(默认192.168.1.1),打开菜单"无线频段设置",选择"无线同时工作在2.4GHz和5GHz频段上",点击"保存"。

2. 打开菜单"无线设置2.4GHz"——"基本设置",设置TL-WDR4310 B的无线SSID,设置与TL-WDR4310 A 2.4GHz频段相同的SSID"TP-LINK_2.4GHz",为了避免与A路由器产生无线干扰,信道选择与TL-WDR4310 A不会干扰的信道(此例选择11),点击"保存",如下图所示。

3. 打开菜单"无线设置2.4GHz"——"无线安全设置",设置与TL-WDR4310 A相同的无线安全,安全类型选择"WPA-PSK/WPA2-PSK",加密算法选择"AES"并输入与TL-WDR4310 A在2.4GHz频段相同的PSK密码,点击"保存",如下图所示。此时2.4GHz频段的无线漫游已经设置完成。

4. 打开菜单"无线设置5GHz"—"基本设置",设置与TL-WDR4310 A 5GHz频段相同的SSID"TP-LINK_5GHz"及信道"157",勾选"开启WDS",如下图所示。

点击"扫描",扫描环境中所有使用5GHz频段设备的SSID,如下图所示。

5. 选择TL-WDR4310 A的SSID,点击"连接",选择与TL-WDR4310 A 5GHz频段相同的密钥类型WPA-PSK/WPA2-PSK,并输TL-WDR4310 A 5GHz频段设置的密钥,完成之后点击"保存",如下图所示。