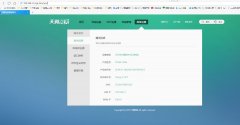第一步
路由器摆放位置
建议1
路由器摆放位置附近必须配有电源插座和网口;
建议2
选择位置开阔、距离地面至少1米(尽量高于床、沙发等家具)、距离墙体至少10cm的地点,避免因墙体或家具阻隔造成信号衰减;

建议3
尽量远离冰箱、微波炉等大功率电器,防止其运行导致的电磁干扰影响无线信号。
第二步
路由器上电
1
连接路由器电源,电源指示灯亮起;
2
网线一端连接在路由器的WAN口,另外一端优先连接在网关的“网口1/千兆口1”。如果“网口1/千兆口1”已被占用,连接除“ITV/网口2”其他的网口,如下图所示:

说明:请等待路由器指示灯亮起,路由器完全开启工作,大约需要1分钟。
第三步
连接路由器
等待路由器完全启动后(大约需要1分钟),打开手机或其他上网设备,搜索路由器初始WiFi。
若能搜索到路由器WiFi,请按照本文3.2进行配置:
若无法搜到路由器WiFi,请使用上网设备连接天翼网关WiFi(可通过网关底部标签查看WIFI名称密码),下载小翼管家APP对路由器进行配置,请参照本文3.1操作。

通过小翼管家APP一键配置路由器
若您已下载小翼管家APP并已绑定网关,请直接参照3.1.3一键配置路由器;
扫码下载“小翼管家”APP

绑定天翼网关
教程1:扫描二维码观看视频

教程2:图文绑定教程

*1:连接天翼网关WiFi,网关底部查看名称和密码;
*2:打开“小翼管家”APP-“网络”;

*4:点击“确定”;
*5:点击“我已连接”。

*6:绑定成功,点击“完成”;
*7:回到“网络”页面;
*8:显示网关绑定成功;
*9:查看已连接的网络设备。
3.1.3
一键配置路由器
教程1:扫描二维码观看视频

教程2:图文绑定教程

*1:点击“网络”页面;
*2:确保网关处于“工作中”;
*3:选择“我的WiFi”;
*4:点击“扩展WiFi”页面;
*5:查看配置的路由器;
*6:打开“一键配置”。
3.1.4
修改WiFi名称与密码

*1:点击“网络”页面;
*2:选择“我的WiFi”;
*3:点击“扩展WiFi”页面;
*4:关闭“一键配置”;
*5:点击已绑定的路由器设备。

*6:进入“扩展设备”页面;
*7:修改路由器名称和密码;
*8:回到“扩展WiFi”页面;
*9:重新打开“一键配置”。
3.1.5
3.2
登录路由器管理界面配置
如果能搜到路由器WiFi,请按照如下步骤操作:
路由器底部标签查看初始WiFi名称与密码(如图1所示),若没有密码,则直接点击路由器WiFi名称进行连接(如图2所示)。

图1:WiFi名称和密码

图2:只有WiFi名称,没有WiFi密码
3.2.1
路由器个性化配置
上网设备连接到路由器网络后,部分路由器此时会自动跳转出路由器配置页面,按照界面提示配置路由器即可;
上网设备连接到路由器网络后,若没有自动跳转至配置页面,则可打开电脑/手机浏览器,输入路由器管理地址并根据页面提示进行配置(IP或域名地址,详见设备底部,如下图所示)。

路由器IP管理地址

路由器域名管理地址
3.2.2
打开浏览器尝试上网
如能正常上网,可参照以下3.2.3,判断家中网关是否为天翼网关,并通过“小翼管家”APP对路由器进行配置;
如不能上网,请查看本教程3.2.4内容。
3.2.3
看图判断网关类型



1.0/2.0/3.0 天翼网关标识
若非天翼网关,可通过路由器安装产品说明书进行网络配置(若您此前已更改过WiFi名称和密码,则可忽略这步,直接用更新过的名称和密码连接上网即可),如下图所示:

3.2.4
更改上网方式
若配置路由器WiFi后依旧无法上网,则需要在网络配置页面修改上网方式为“拨号上网”:登录进入路由器配置页面,按照以下图示进行操作(如不清楚宽带账号密码,可通过拨打10000号进行人工咨询);

打 开浏览器尝试上网:
如能够正常上网,则可以根据产品说明书进行网络配置(若您之前已经更新过WiFi名称和密码,此处无需配置);
如若还是不能上网,请扫描下方二维码或拨打10000号进行人工咨询。