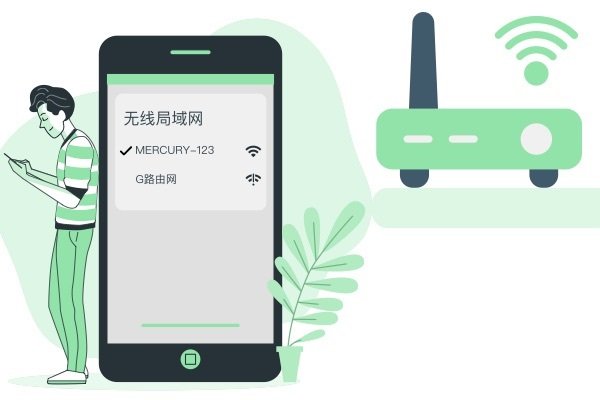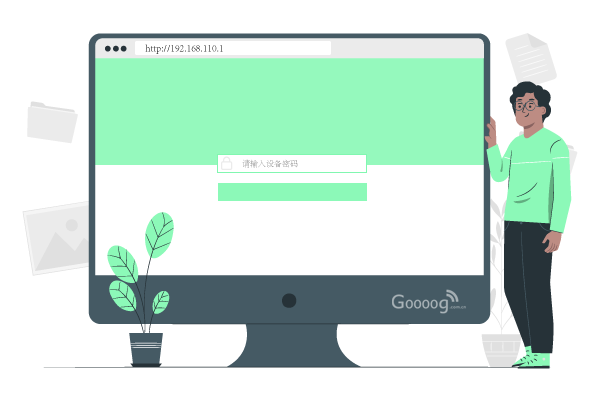允许WAN口访问:默认为不启用,启用后WAN端主机也可以访问FTP服务器。
FTP端口:默认为21端口,也可以修改为其他端口。
WAN口地址:TL-WR2543N的WAN口地址。
2. 点击添加新文件夹,如下图所示。

3. 定义添加文件夹的名称(如music)并选择需要添加的文件夹(如Music),点击保存,添加完成,如下图所示。(如需添加存储器中所有文件夹,请直接勾选选择全部)

4. 此时再次访问ftp://192.168.1.1,,如下图所示。

双击文件夹music就可以访问文件夹中的内容了,如需添加其他文件夹,按照上述步骤添加即可。如需修改默认账号的密码或者新建用户,请参考附录部分内容。
注意:FTP文件夹最多可以支持添加10个文件夹。
三、媒体服务器
TL-WR2543N的媒体服务器功能基于DLNA协议,一般用于局域网共享视频、音乐以及图片等多媒体文件。任何支持DLNA的协议的软件均可以访问媒体服务器中内容,下面以Windows7系统下的Windows Media Player为例介绍媒体服务器的设置与访问方法。
1. 在网页浏览器中输入192.168.1.1,输入登陆用户名及密码均为admin,打开TL-WR2543N的管理界面。打开菜单网络共享——媒体服务器,如下图所示。

服务器名称:支持DLNA协议的软件访问该媒体服务器时显示的服务器名称,默认为TP-LINK_85F52C(85F52C为设备的LAN口MAC地址后六位)。
服务器状态:默认为已停用,点击启用按钮启动媒体服务器。
自动扫描:扫描存储器中的多媒体文件,勾选上之后,每隔设置的时间自动扫描。也可以通过点击全部扫描按钮手动开始扫描。
2. 点击启用,启动媒体服务器,接着点击添加文件夹,向媒体服务器中添加文件夹,如下图所示。

3. 定义添加文件夹的名称(如picture)并选择需要添加的文件夹(如图片文件夹Images),点击保存,添加完成,如下图所示。(如需添加存储器中所有文件夹,请直接勾选选择全部)

4. 媒体服务器设置完毕,下面介绍如何访问。在Windows 7系统下打开Windows Media Player,如下图所示。

点击转至媒体库,如下图所示。

Windows Media Player会自动搜索到局域网中的媒体服务器,如上图红框标注所示为TL-WR2543N开启的媒体服务器。选中该服务器,并双击图片菜单,如下图所示。

双击打开上图所示文件夹,如下图所示。