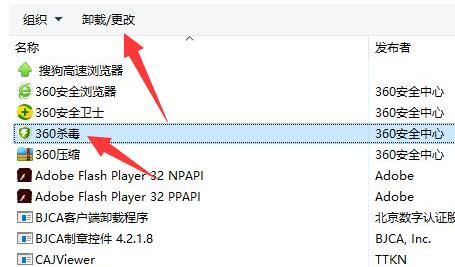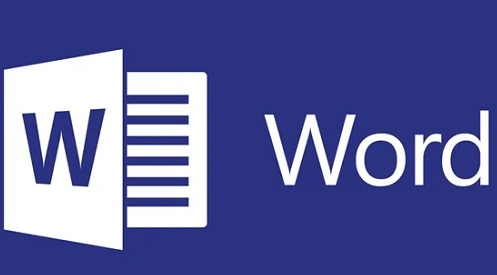一般来说,当许多电脑需要同时浏览监控画面时,每台电脑上都会直接访问摄像机。这时相同的录像数据就会被重复下载,会造成下行带宽浪费,从而影响其他的网络应用。

可喜的是IP surveillance的实时浏览功能来可以解决这个带宽浪费的问题。通过这个功能只需要内网一台启用了实时浏览的电脑直接访问摄像机(如图中的PC2),其他电脑通过访问该电脑便可以观看摄像机的监控画面。

下面介绍一下实时浏览功能的设置方法。
步骤一、用直接访问摄像机的电脑(PC2)打开IP Surveillance主界面,点击Config。

步骤二、选择网络服务。

步骤三:进入网络服务设置界面,选择左边菜单栏实时浏览,点击启动开启实时浏览功能。

这时,内网的其他电脑便可以通过web浏览器或者IP Surveillance中的Remote Live Viewer访问该电脑的监控画面了,下面分别介绍两种方式的访问方法。
(1)WEB访问
1. 内网电脑在浏览器地址栏输入PC2的IP地址,进入远程客户端页面,选择Remote Live Viewer。

2.通过web方式进行实时浏览需要安装相关插件,点击安装。

3.进入实时浏览页面,需要输入PC2上设置的访问IP Surveillance的用户名密码,然后双击摄像机,便可以查看摄像机监控画面了。

(2)使用IP Surveillance的Remote liveView
1.内网电脑打开IP Surveillance-- Remote Live Viewer。

2.进入Remote Live Viewer界面,点击设定.

3.在设定页面,填写直接访问摄像机的主机(PC2)的名称、IP地址等相关信息,点击新增——确定。

名称:可以随意填写,起到标识摄像机的作用。
IP地址:开启实时浏览功能的电脑的IP地址,本例为PC2的IP地址。
连接埠:即端口,默认为5150,不用修改,保持默认即可。
使用者名称及密码:PC2上用于登陆IP Surveillance的用户名和密码。
存储密码:勾选上之后可以将密码存储下来。
自动登入:否选上之后,将不需要进行下面的现第4步。
4.Remote Live Viewer左上角选择主机名称并点击Log in,在弹出的登陆窗口输入使用者名称及密码。(如果在Live View设定页面选择了自动登入,将不需要输入)