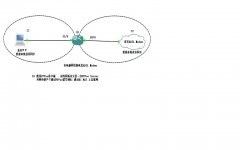目录
前言
本章重点
配置静态路由的基本三步骤
基于Cisco Packet Tracer的手动配置
第一步,给主机配置IP地址
第二步,给路由器端口配置IP地址
第三步,给路由器配置静态路由
利于eNSP命令行配置静态路由
第一步,给主机配置IP地址
第二步,给路由器端口配置IP地址
第三步,给路由器配置静态路由
前言
本章是第八章的内容,静态路由的原理与配置,重点内容当然是教大家如何配置静态路由,主要利于Cisco Packet Tracer手动配置静态路由,ping通网络,弄配ping通网络要配置的重点内容,然后利于命令行的方式,用华为eNSP配置路由,可谓干货满满,哈哈哈
本章重点
- 基于Cisco Packet Tracer手动配置静态路由
- 基于eNSP命令行配置静态路由
配置静态路由的基本三步骤

我们要配置的网络模型如图所示,这里用到了三台路由器,两台电脑,各个要配置的IP地址和端口也在图中显示了出来,我们无论是手动配置也好,命令行配置也好,我总结为三步骤
-
第一步,给主机配置IP地址
-
第二步,给路由器端口配置IP地址
-
第三步,给路由器配置静态路由
接下来,我们就来教大家如何成功ping通网络了,吼吼吼!!!
基于Cisco Packet Tracer的手动配置
首先,利于思科我们先要弄配配置哪些要素,如何不敲命令行,就能ping通网络,先按照上文给出的图例,我们给出所有参数
| 工具 | IP地址 | 所属网段 |
|---|---|---|
| 主机1 PC-PT | 192.168.1.1 | 网段1 |
| 主机2 PC-PT | 192.168.2.2 | 网段4 |
| 端口地址 | ||
| 路由器1 | Fa0/0 192.168.1.5 | 网段1 |
| Fa0/1 10.1.1.1 | 网段2 | |
| 路由器2 | Fa0/0 10.1.1.2 | 网段2 |
| Fa0/1 20.1.1.1 | 网段3 | |
| 路由器3 | Fa0/0 20.1.1.2 | 网段3 |
| Fa0/1 192.168.2.5 | 网段4 | |
通过图列可以清晰看出来,我们一共有4个不同的网段,而连接这4个不同网段的,就是三台路由器了,因此,我们知道路由器的作用了吧,
第一步,给主机配置IP地址


默认网关的设置,就是路由器LAN接口的默认IP地址 ,我们主机1的默认网关,就是所在网络路由器1的Fa0/0接口,同理配置主机2
第二步,给路由器端口配置IP地址

如图列,所示,分别配置三台路由器的接口IP地址
第三步,给路由器配置静态路由

这里以路由器1为例,配置静态路由,目标网络填的就是我们所要ping通目标的网络地址,下一跳地址填的是我们所要去往的目标网络所去往的下一目的端口,

这里要注意的是路由器2的下一跳有两个,因为路由器2处在中间位置,左右连同两台路由器,所有可以去往的网络方向有两个,
下面给出三台路由器静态路由的配置表
| 路由器 | 目标网络 | 子网掩码 | 下一跳 |
|---|---|---|---|
| 路由器1 | 192.168.2.0 | 255.255.255.0 | 10.1.1.2 |
| 路由器2 | 192.168.1.0 | 255.255.255.0 | 10.1.1.1 |
| 192.168.2.0 | 255.255.255.0 | 20.1.1.2 | |
| 路由器3 | 192.168.1.0 | 255.255.255.0 | 20.1.1.1 |
最后我们来ping一下主机2,输入ping 192.168.2.1


可以看到,我们已经ping通成功,这里ping的第一次,因为经过三个路由器,所以出现了三次丢包情况。最终网络通信成功
利于eNSP命令行配置静态路由
那么通过以上的实验,我们学会了配置静态路由,ping通网络的三步骤,接下来,我们就学习eNSP命令行,来配置静态路由
首先,我们给出基本的操作命令
#关掉提示信息
<Huawei>undo terminal monitor
#进入系列模式
<Huawei>sys
#进入路由器R1
[Huawei]sys R1
#进入接口
[R1]interface g0/0/0
#开启端口 模拟器?华为的端口默认(开机,接口)
[R1-GigabitEthernet0/0/0]undo shutdown
#配置地址
[R1-GigabitEthernet0/0/0]ip address 10.1.1.1 24(255.255.255.0)
#显示接口信息
[R1-GigabitEthernet0/0/0]dis this
#返回
return
#查看接口信息
[R2]display interface brief[R1]ip route-static 10.1.3.0 24 10.1.2.2
# 非直连网段 子网掩码 下一跳地址[R1]undo ip route-static 10.1.3.0 24 10.1.2.2
#撤销之前的命令[R1]ip route-static 0.0.0.0 0.0.0.0 10.1.2.2
#配置默认路由 任意网段 任意子网掩码 下一跳[R1]display ip routing-table
#查看路由表信息
画出eNSP网络拓扑图,并开启全部设备,注意打开电脑防火墙,允许eNSP应用通过


第一步,给主机配置IP地址

第二步,给路由器端口配置IP地址

第三步,给路由器配置静态路由

最后我们来ping一下主机2,输入ping 192.168.2.1

好了,至此,本章结束,我们下章博客见。