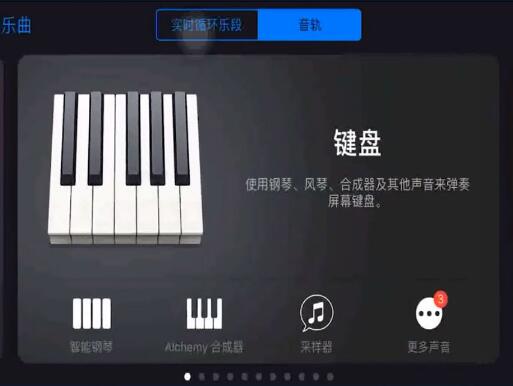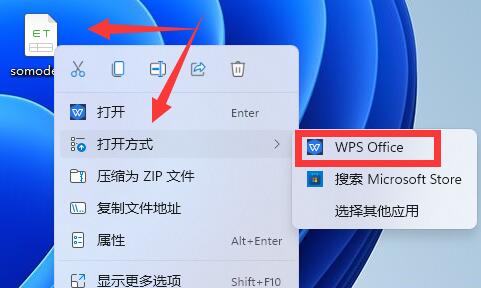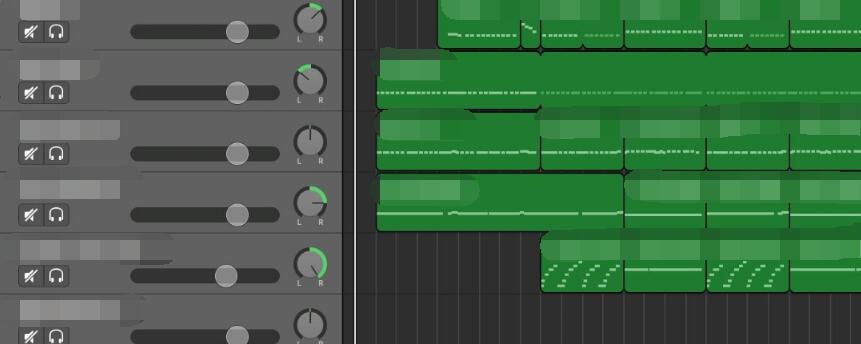获取在 iPhone、iPad 或 iPod touch 上接入 Wi-Fi 的相关协助。确保您的路由器已开启,并且您位于路由器的信号覆盖范围内。如果您离 Wi-Fi 路由器太远,则无法获得信号,因此请确保您位于路由器的信号覆盖范围内。
确保无线局域网已开启,且您可以看到您的网络
前往“设置”>“无线局域网”,并确保“无线局域网”已打开。轻点要加入的无线局域网名称。网络名称旁边出现蓝色勾号表示您已连接。
如果您的无线局域网名称下面显示“自动加入已停用”,请轻点它并打开“自动加入”。
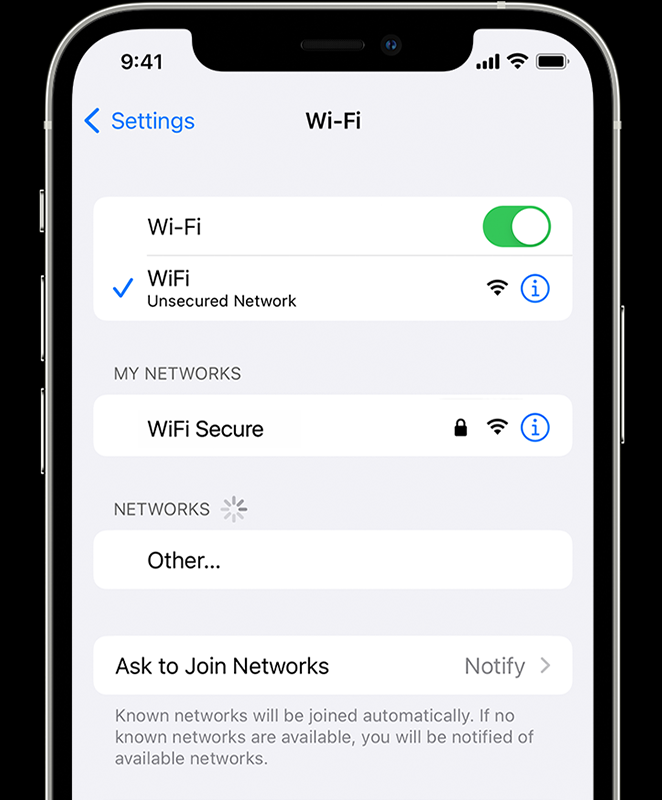
如果系统提示输入无线局域网密码,请输入密码。如果需要无线局域网密码方面的帮助。
即使您输入了正确密码,您也可能会看到信息“无法加入网络”或“密码不正确”。重新启动您的所有设备,然后尝试再次输入您的密码。
检查无线局域网存在的问题
如果 iOS 或 iPadOS 检测到您的无线局域网连接存在问题,您可能会在已连接的无线局网名称下看到关于无线局域网的建议。例如,您可能会看到“无互联网连接”提醒。要获取更多信息,请轻点相应的无线局域网。

检查线缆和连接
如果您仍然无法连接到网络或上网,请确保您的路由器已连接到调制解调器并且已开启。
重新启动
请尝试重新启动您的 iOS 或 iPadOS 设备。这里介绍了如何重新启动 iPhone、iPad 或 iPod touch。
然后重新启动您的路由器、线缆调制解调器或 DSL 调制解调器。要重新启动您的路由器或调制解调器,请拔下再插回电源插头。
重新启动每台设备后,看看问题是否修复。
仍无法连接?
还原网络设置。如果您使用的是 iOS、iPadOS 15 或更高版本,请轻点“设置”>“通用”>“传输或还原 [设备]”>“还原”>“还原网络设置”。如果您使用的是 iOS、iPadOS 14 或更低版本,请轻点“设置”>“通用”>“还原”>“还原网络设置”。此操作还会还原 Wi-Fi 网络和密码设置、蜂窝网络设置以及您之前使用的 VPN 和 APN 设置。