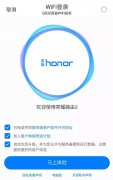,随着wifi6的普及,越来越多人选择华为路由器作为家庭连网的首选路由器,那么华为荣耀路由是华为公司出品的一款路由器,那么192.168.3.1华为路由器怎么设置?其实就以下三步,自己可以先试试,不行再往后看哈:
1、连接线缆:用网线连接华为荣耀路由的蓝色网口和外网(如宽带猫、光猫等)
2、连上Wi-Fi:用手机连上华为荣耀路由的Wi-Fi:HUAWEI-xxxxxx(就是路下方的wifi名称)
3、设置上网:手机显示已经联网了之后,浏览器访问任意网址,就能自动跳转到192.168.3.1上网向导,跟随向导指引完成上网设置就行了,其实很简单的事情。


如果看不懂以上,可以看下面的详细指导。
方式一:通过手机配置
1. 用网线连接华为荣耀路由的蓝色网口和家里的宽带上网口(光猫、宽带猫、墙上网口等),连接电源。


2. 放倒华为荣耀路由,找到它的Wi-Fi名称。

3.搜索附近的Wi-Fi~嘿,找到了,就是它了!带5G的也是,直接连上就行,不用输入密码。

4. 打开手机浏览器,它会自动跳转到“192.168.3.1”配置页面,点击“马上体验“,进入上网向导,稍等一会儿。

5. 接下来就需要输入开通宽带时,电信/网通/联通工作人员(总之就是给你家装网的人)给你的宽带“上网账号”和“上网密码”,然后点击“下一步“。

6. 最后设置一下wifi名称(当然你也可以不改)和密码,等路由重启,一会儿就可以上网了,简单不。

方式二:通过电脑配置
1. 接下来我说通过有线的方式来实现联网,你同样要先将家里的宽带上网口网线插入蓝色口,然后通过一根其他网线连接到台式机或笔记本上,接通电源。

2. 下面打开电脑浏览器,自动跳转到“192.168.3.1“配置界面。点击“马上体验“,进入上网向导,华为荣耀路由开始自动检测我的上网环境。


万一无法访问打开配置界面,请将电脑IP设置为”自动获取 IP 地址“或”192.168.3.2“后再试试。设置方法这里不多说了,如果可以打开请忽略这步。

3. 接下来的操作和手机端的就一样了,输入装网的GG给你的上网账号和上网密码,然后点击下一步。


4. 设置一个自己喜欢的Wi-Fi名称和密码。点击“完成”,搞定~!


好了,这就是192.168.3.1华为路由器设置的全部教程,希望对你有所帮助。